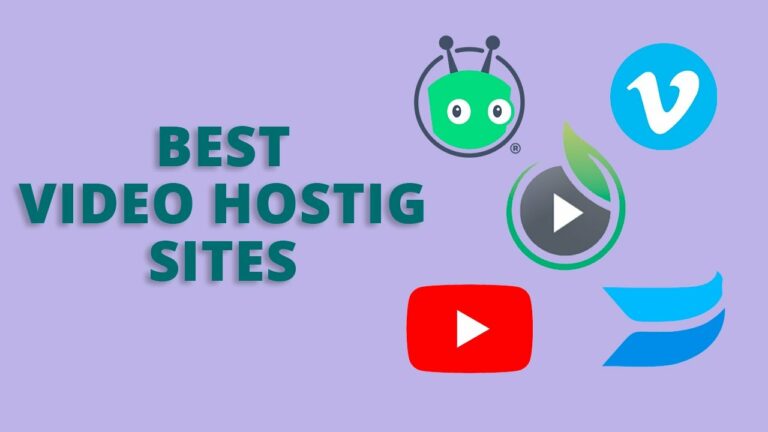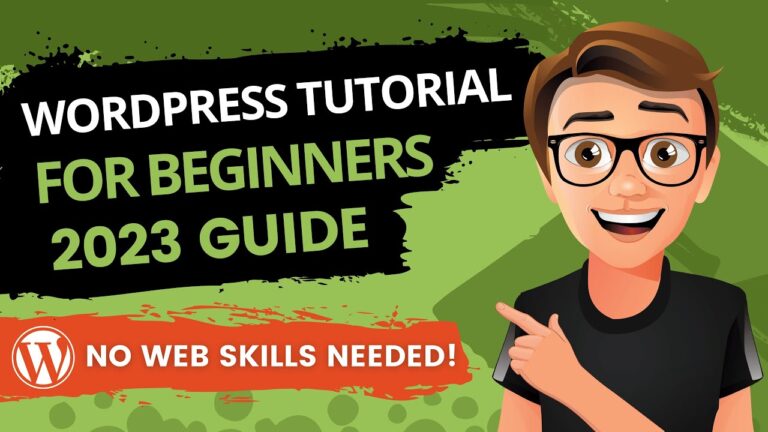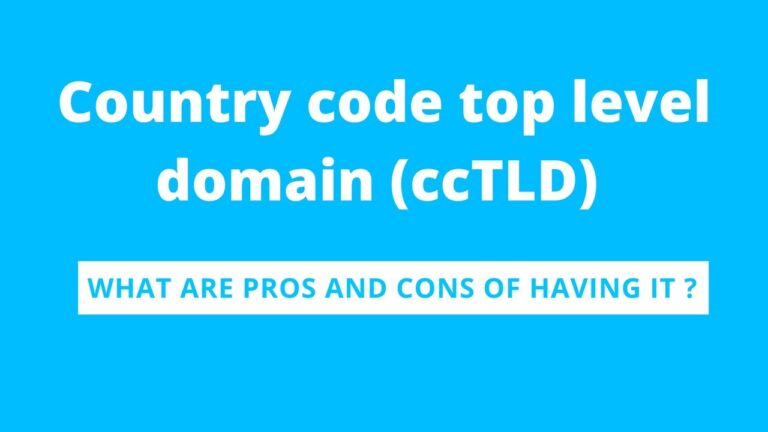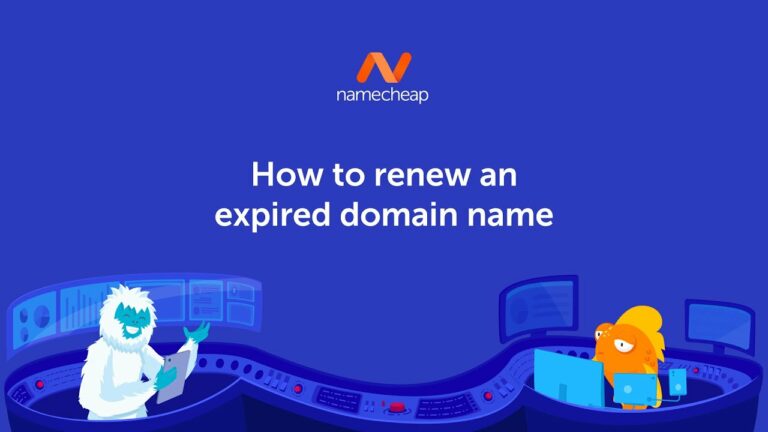In the world of networking, encountering errors is an inevitable part of the experience. One common error that can disrupt your internet connection is the infamous “DNS Server Not Responding” error. This error occurs when your device is unable to establish a connection with the Domain Name System (DNS) server, preventing you from accessing websites and online services. In this article, we will explore the causes behind this error and provide you with effective solutions to fix it, ensuring a seamless browsing experience. So, let’s delve into the intricacies of troubleshooting the “DNS Server Not Responding” error and get you back online in no time.
Common Causes of the “DNS Server Not Responding” Error
The “DNS Server Not Responding” error is a common issue that many people encounter when trying to access the internet. This error occurs when your computer or device is unable to establish a connection to the DNS server, which is responsible for translating domain names into IP addresses. There are several common causes for this error, and understanding them can help you troubleshoot and fix the problem.
Network Connection Issues
One of the most common causes of the “DNS Server Not Responding” error is a problem with your network connection. This could be due to a physical issue, such as a loose or disconnected cable, or it could be a problem with your wireless connection. If you’re experiencing this error, the first step is to check your network connection and ensure that everything is properly connected.
Incorrect DNS Settings
Another common cause of the “DNS Server Not Responding” error is incorrect DNS settings. Your computer or device uses DNS settings to connect to the correct DNS server and access the internet. If these settings are misconfigured or outdated, you may experience issues connecting to the DNS server. Checking and adjusting your DNS settings can often resolve this error.
Firewall or Antivirus Blocking DNS
Sometimes, your firewall or antivirus software can interfere with your DNS connection, resulting in the “DNS Server Not Responding” error. These security programs often have built-in settings that protect your computer from potentially harmful connections, but they can also block legitimate connections, including those to the DNS server. Disabling or adjusting the settings of your firewall or antivirus software may resolve this error.
DNS Server Issues
Finally, the “DNS Server Not Responding” error may be caused by issues with the DNS server itself. DNS servers can become overloaded, experience downtime, or have other technical issues that prevent them from responding to DNS queries. If you’re encountering this error, it’s possible that the problem lies with the DNS server and not with your computer or network. In such cases, you may need to wait for the server to be fixed or contact your Internet Service Provider (ISP) for assistance.
Troubleshooting Steps to Fix the Error
Now that you understand some of the common causes of the “DNS Server Not Responding” error, let’s explore the troubleshooting steps you can take to resolve this issue. These steps are designed to address the most common causes of the error and should help you get back online quickly and efficiently.
Step 1: Restarting the Router
Restarting your router is often an effective first step in troubleshooting the “DNS Server Not Responding” error. This simple action can help reset your network connection and resolve any temporary issues that may be causing the error. To restart your router, follow these steps:
Disconnect Power and Wait
Unplug the power cable from your router and wait for about 30 seconds. This will ensure that any residual power is drained from the device.
Reconnect Power and Wait for the Boot
After 30 seconds, plug the power cable back into your router and wait for it to boot up completely. This may take a few minutes, so be patient.
Check if the Error Persists
Once your router has finished booting up, check if the “DNS Server Not Responding” error is still occurring. If the error persists, proceed to the next troubleshooting step.
Step 2: Flushing DNS Cache
Flushing the DNS cache can often solve the “DNS Server Not Responding” error by clearing out any outdated or corrupted DNS data. To flush your DNS cache, follow these steps:
Open Command Prompt
Press the Windows key + R on your keyboard to open the Run dialog box. Type “cmd” and press Enter to open the Command Prompt.
Execute the Flush DNS Command
In the Command Prompt window, type the following command and press Enter: “ipconfig /flushdns”. This command will clear your DNS cache.
Restart the Computer
After executing the flush DNS command, restart your computer to ensure that the changes take effect.
Test if Error is Resolved
Once your computer has restarted, check whether the “DNS Server Not Responding” error is resolved. If the error persists, move on to the next troubleshooting step.
Step 3: Resetting DNS Settings
Resetting your DNS settings can help resolve any misconfigurations or outdated settings that may be causing the “DNS Server Not Responding” error. To reset your DNS settings, follow these steps:
Open Network Connections
Press the Windows key + X on your keyboard to open the Power User Menu. From the menu, select “Network Connections” to open the Network Connections window.
Right-click on Network Adapter
In the Network Connections window, locate your network adapter, which is typically labeled as “Ethernet” or “Wi-Fi.” Right-click on the adapter and select “Properties” from the context menu.
Choose Properties and select Internet Protocol Version 4
In the Properties window, locate the “Internet Protocol Version 4 (TCP/IPv4)” option and select it. Then, click on the “Properties” button.
Reset DNS Server Addresses
In the Internet Protocol Version 4 (TCP/IPv4) Properties window, select the “Obtain DNS server address automatically” option. This will reset your DNS server addresses to their default settings.
Save Changes and Test
Click on the “OK” button to save your changes. Test whether the “DNS Server Not Responding” error is resolved. If not, proceed to the next troubleshooting step.
Step 4: Changing DNS Server Addresses
If resetting your DNS settings didn’t resolve the “DNS Server Not Responding” error, you can try manually changing your DNS server addresses. This step involves using alternative DNS servers that are known to be reliable. To change your DNS server addresses, follow these steps:
Open Network Connections
Press the Windows key + X on your keyboard to open the Power User Menu. From the menu, select “Network Connections” to open the Network Connections window.
Right-click on Network Adapter
In the Network Connections window, locate your network adapter and right-click on it. Select “Properties” from the context menu.
Select Properties and choose Internet Protocol Version 4
In the Properties window, find the “Internet Protocol Version 4 (TCP/IPv4)” option and select it. Click on the “Properties” button.
Enter Preferred and Alternate DNS Server Addresses
In the Internet Protocol Version 4 (TCP/IPv4) Properties window, select the “Use the following DNS server addresses” option. Enter the address of a reliable DNS server in the “Preferred DNS server” field. Optionally, you can also enter an alternate DNS server in the “Alternate DNS server” field.
Save Changes and Test
Click on the “OK” button to save your changes. Test whether the “DNS Server Not Responding” error is resolved. If the error still persists, move on to the next troubleshooting step.
Step 5: Disabling Firewall or Antivirus
If you suspect that your firewall or antivirus software is blocking your DNS connection, you can temporarily disable it to check if the “DNS Server Not Responding” error is resolved. To disable your firewall or antivirus software, follow these steps:
Open Windows Security Center
Press the Windows key + I on your keyboard to open the Settings app. From the Settings app, select “Update & Security” and then click on “Windows Security.”
Navigate to Firewall or Antivirus Settings
In the Windows Security window, click on the “Firewall & network protection” or “Virus & threat protection” option, depending on the type of security software you’re using.
Disable Firewall or Antivirus Temporarily
In the Firewall or Antivirus settings, look for an option to disable or turn off the protection temporarily. This option may vary depending on the software you’re using. Disable the firewall or antivirus and check if the “DNS Server Not Responding” error is resolved.
Check if the Error is Resolved
Once you have disabled your firewall or antivirus software, test whether the “DNS Server Not Responding” error is resolved. If the error persists, move on to the next troubleshooting step.
Step 6: Updating Network Drivers
Outdated or corrupted network drivers can sometimes cause the “DNS Server Not Responding” error. By updating your network drivers, you can ensure that your computer has the latest and most compatible software for connecting to the internet. To update your network drivers, follow these steps:
Open Device Manager
Press the Windows key + X on your keyboard to open the Power User Menu. From the menu, select “Device Manager” to open the Device Manager window.
Expand Network Adapters
In the Device Manager window, locate the “Network adapters” section and click on the arrow next to it to expand the list.
Right-click on Network Adapter
Find your network adapter in the expanded list and right-click on it. Select “Update Driver Software” from the context menu.
Choose Update Driver Software
In the Update Driver Software window, select the option to search automatically for updated driver software. Windows will then search for and install any available updates for your network drivers.
Test if Error is Resolved
Once the driver update process is complete, test whether the “DNS Server Not Responding” error is resolved. If the error still persists, move on to the next troubleshooting step.
Step 7: Power Cycling the Modem
Power cycling your modem can help refresh the connection between your ISP and your network, potentially resolving the “DNS Server Not Responding” error. To power cycle your modem, follow these steps:
Turn Off the Modem
Locate the power button on your modem and press it to turn off the device.
Unplug Power and Disconnect Cables
Unplug the power cable from your modem, as well as any other cables connected to it, such as the Ethernet or coaxial cable.
Wait for a Few Minutes
Leave your modem unplugged for at least a few minutes. This will allow any residual power to drain from the device.
Reconnect Cables and Plug in Power
After a few minutes, reconnect all the cables to your modem, including the power cable. Make sure the connections are secure.
Turn On the Modem
Press the power button on your modem to turn it on. Wait for the modem to boot up completely, which may take a few minutes.
Check if the Error Persists
Once your modem has finished booting up, check whether the “DNS Server Not Responding” error is still occurring. If the error persists, proceed to the next troubleshooting step.
Step 8: Contacting Your ISP
If you have tried all the previous troubleshooting steps and the “DNS Server Not Responding” error is still unresolved, it may be time to contact your Internet Service Provider (ISP) for further assistance. The problem could be related to issues with your ISP’s DNS server or with your service in general. Contact your ISP’s customer support and provide them with detailed information about the error and the troubleshooting steps you have already taken. They should be able to guide you further and help resolve the issue.
Step 9: Running Network Troubleshooter
Windows includes a built-in Network Troubleshooter that can help diagnose and fix common network connection issues, including the “DNS Server Not Responding” error. To run the Network Troubleshooter, follow these steps:
Open Settings
Press the Windows key + I on your keyboard to open the Settings app.
Go to Network & Internet
In the Settings app, select “Network & Internet” to access the network settings.
Choose Troubleshoot
Under the Network & Internet settings, click on the “Status” option in the left sidebar. Then, scroll down and click on the “Network troubleshooter” link.
Run the Troubleshooter
Click on the “Run the troubleshooter” button to start the Network Troubleshooter. Follow the on-screen instructions to complete the troubleshooting process.
Check if the Error is Resolved
After the Network Troubleshooter has finished running, check whether the “DNS Server Not Responding” error is resolved. If the error continues to persist, proceed to the final troubleshooting step.
Step 10: Seeking Professional Help
If you have exhausted all the previous troubleshooting steps and the “DNS Server Not Responding” error still persists, it may be time to seek professional help. There are specialized network specialists and technicians who can diagnose and fix complex network issues. To seek professional help, follow these steps:
Research Trusted Network Specialists
Take the time to research reputable and trusted network specialists in your area. Look for service providers with good customer reviews and a track record of resolving network-related issues.
Contact Professionals for Assistance
Reach out to the network specialists or service providers you have identified and explain the “DNS Server Not Responding” error. Provide them with any relevant information about your network setup and the troubleshooting steps you have already taken.
Describe the DNS Error and Steps Taken
When contacting the professionals, clearly describe the “DNS Server Not Responding” error you are experiencing, including any error messages or symptoms. Also, inform them about the steps you have taken to troubleshoot and resolve the issue.
Schedule an Appointment if Necessary
Depending on the availability and the recommendation of the network specialists, schedule an appointment for them to assess and troubleshoot your network issue further. Be prepared to provide any additional information or access to your network as requested by the professionals.
By following these troubleshooting steps, you should be able to resolve the “DNS Server Not Responding” error and regain access to the internet. Remember that the specific steps required to fix the error may vary depending on your operating system, network configuration, and other factors. If you are unsure or uncomfortable performing any of the troubleshooting steps, it is always recommended to seek professional assistance.