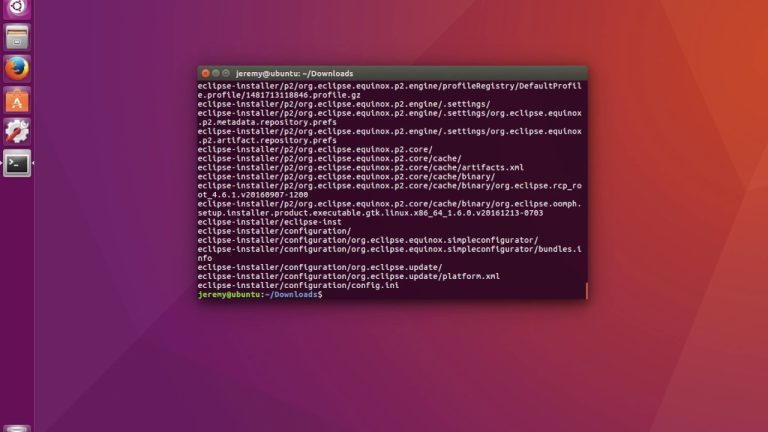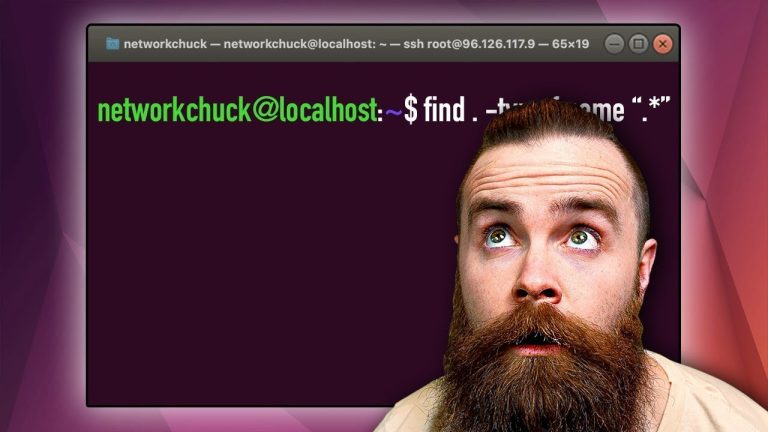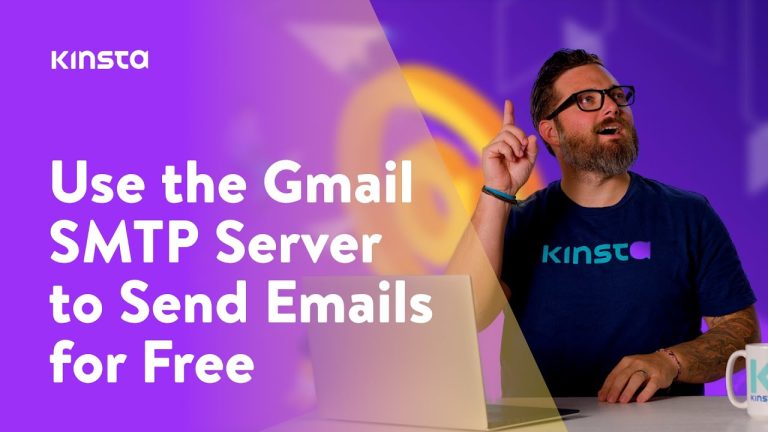If you have encountered a 403 Forbidden Error on your website, it is crucial to address it promptly to ensure the smooth operation of your site and the satisfaction of your users. This article will provide you with practical steps and insights on how to effectively resolve and fix a 403 Forbidden Error. By following these guidelines, you will be able to identify the root cause of the error, implement the necessary changes, and successfully restore access to your site for both you and your visitors.
Understanding the 403 Forbidden Error
What is a 403 Forbidden Error?
A 403 Forbidden Error is an HTTP response status code that indicates that the server understands the client’s request, but refuses to fulfill it. In simpler terms, it means that you do not have the necessary permissions to access the requested resource on a particular website. When you encounter a 403 Forbidden Error, it can be frustrating since it prevents you from viewing or interacting with specific web pages.
Causes of a 403 Forbidden Error
There are several reasons why you may encounter a 403 Forbidden Error. Understanding these causes can help you troubleshoot and resolve the issue effectively. Some common causes include:
- Insufficient Permissions: The server may be configured to deny access to certain files or directories based on their permissions. If your user account or IP address does not have the necessary permissions, you will receive a 403 Forbidden Error.
- URL Inaccuracy: If the URL you are trying to access is incorrect or does not exist, the server may deny access and return a 403 Forbidden Error. It is essential to verify the URL accuracy to ensure you are requesting the correct resource.
- Website Security Configurations: Security measures implemented on websites, such as the .htaccess file or security plugins/modules, can sometimes cause a 403 Forbidden Error. These configurations may restrict certain IP addresses or users from accessing specific pages.
- File/Folder Permissions: Incorrect file or folder permissions on the server can also trigger a 403 Forbidden Error. If the permissions are not properly set, the server will deny access to the requested resource.
- Plugin or Theme Conflicts: In some cases, conflicts between plugins or themes installed on a website can lead to a 403 Forbidden Error. Activating certain plugins or themes may trigger the server to deny access to certain resources.
- Firewall or CDN Configurations: Firewalls and Content Delivery Networks (CDNs) can sometimes be misconfigured and block certain IP addresses or restrict access to specific pages. These configurations can result in a 403 Forbidden Error.
- IP Blocking Issues: If your IP address has been blocked by the server or the website’s firewall, you will consistently receive a 403 Forbidden Error. This can happen due to security concerns or previous malicious activity.
- Server Issues: Occasionally, server-related issues such as misconfigured settings or server misbehavior can trigger a 403 Forbidden Error. In such cases, the server may need to be diagnosed and corrected.
Now that we understand the possible causes of a 403 Forbidden Error, let’s explore various troubleshooting steps to resolve this issue.
Checking for Occasional Server Issues
Refreshing the Page
Before diving into the more technical troubleshooting steps, it is advisable to start with the simplest solution. Often, a 403 Forbidden Error may occur due to a temporary server glitch. Simply refreshing the page can help resolve this issue. Pressing the F5 key on your keyboard or clicking the refresh button in your web browser can trigger a page reload and bypass any temporary server hiccups.
Clearing Browser Cache
Cached files and temporary data stored by your web browser can sometimes cause conflicts and trigger a 403 Forbidden Error. Clearing your browser cache can help resolve this issue. The steps to clear the cache vary depending on the web browser you are using. However, most browsers have a “Clear browsing data” or “Clear cache” option in their settings menu. Selecting this option and clearing the cache can remove any stored data that may be causing conflicts with the requested resource.
Checking DNS Settings
In some cases, incorrect DNS (Domain Name System) settings can contribute to a 403 Forbidden Error. DNS translates domain names into IP addresses, allowing your browser to connect to the correct server. If there is an issue with the DNS settings, your browser may be unable to establish a connection, resulting in a 403 Forbidden Error.
To check DNS settings, you can use online tools or commands specific to your operating system. Online tools, such as DNS Checker, allow you to enter the website’s domain name and check if the DNS records are correctly configured. On the other hand, commands like “nslookup” (for Windows) or “dig” (for Unix-based systems) can provide information about the DNS resolution process and help identify any issues.
Verifying and correcting DNS settings can help eliminate potential causes of a 403 Forbidden Error.
Verify URL and File Permissions
Checking URL Accuracy
As mentioned earlier, an incorrect or non-existent URL can cause a 403 Forbidden Error. Double-checking the accuracy of the URL is crucial in troubleshooting this issue. Ensure that you have entered the correct domain name, path, and file name. Typos or missing characters in the URL can lead to a 403 Forbidden Error. Verifying the URL can save you time and effort in resolving this issue.
Verifying File Permissions
Another common cause of a 403 Forbidden Error is inadequate file permissions on the server. File permissions determine who can read, write, or execute files on a server. If your user account or IP address does not have sufficient permissions to access the requested file, the server will deny access and return a 403 Forbidden Error.
To verify file permissions, you can use FTP (File Transfer Protocol) software or a web-based file manager provided by your hosting provider. Connect to your website’s server and navigate to the file causing the error. Right-clicking on the file and selecting “Properties” or “Permissions” will display the current permissions settings.
Ideally, the file should have read and execute permissions for the owner, group, and public. Numeric permissions should be set to 644 or equivalent. If the permissions are incorrect, you can modify them using the FTP software or file manager. Changing permissions to the appropriate settings can rectify the 403 Forbidden Error.
Reviewing Website Security Configurations
Examining .htaccess File
The .htaccess file is a configuration file used by the Apache web server to apply specific rules and directives for a directory or website. In some cases, misconfigured directives within the .htaccess file can lead to a 403 Forbidden Error. It is essential to examine the .htaccess file and ensure that there are no rules restricting access to the requested resource.
To access the .htaccess file, connect to your website’s server using FTP or a file manager. Locate the .htaccess file in the root directory or the directory where the issue is occurring. Download the file to your computer and open it using a text editor. Look for any rules or directives that may block access to the specific resource causing the 403 Forbidden Error. If you find any such rules, either modify or remove them, depending on the desired outcome.
Checking Security Plugins or Modules
Many websites utilize security plugins or modules to enhance their security measures. These plugins/modules can sometimes interfere with normal access and trigger a 403 Forbidden Error. It is essential to review the settings and configurations of any security plugins or modules installed on your website.
Access the admin panel or dashboard of your website and navigate to the security settings. Review the settings related to IP blocking, user permissions, or firewall configurations. Ensure that these settings are not causing the 403 Forbidden Error. If you identify any conflicting settings, modify them accordingly to allow access to the desired resource.
Validating IP Restriction Policies
IP restriction policies can be implemented to restrict access to a website or specific pages based on IP addresses. While these policies serve as an additional security measure, they can also inadvertently cause a 403 Forbidden Error. It is crucial to validate the IP restriction policies in place and ensure that your IP address is not being blocked.
Contact your website administrator or hosting provider to inquire about any IP restrictions. Provide them with your IP address and ask them to verify if it is being blocked. If your IP address is indeed blocked, request them to whitelist your IP address or modify the restriction policies to allow access.
Investigating Incorrect File/Folder Permissions
Identifying Incorrect Permissions
Incorrect file or folder permissions can cause a 403 Forbidden Error. It is essential to identify and rectify any incorrect permissions to resolve this issue. Begin by connecting to your website’s server using FTP or a file manager.
Navigate to the directory or folder where the requested resource is located. Right-click on the folder and select “Properties” or “Permissions” to view the current permissions settings. The folder should ideally have read and execute permissions for the owner, group, and public. Numeric permissions should be set to 755 or equivalent.
If the permissions are not set correctly, modify them to the appropriate settings. Changing the permissions can remove the 403 Forbidden Error and allow access to the desired resource.
Correcting File Permissions
Similar to folder permissions, file permissions can also contribute to a 403 Forbidden Error. To correct the file permissions, locate the file causing the issue and modify its permissions.
Right-click on the file and select “Properties” or “Permissions.” The file should have read permissions for the owner, group, and public. Numeric permissions should be set to 644 or equivalent. If the permissions are incorrect, modify them accordingly using the same process as for folder permissions.
Correcting the file permissions should resolve the 403 Forbidden Error and enable access to the file.
Correcting Folder Permissions
In some cases, incorrect permissions on a folder can affect the accessibility of the files within it, resulting in a 403 Forbidden Error. Correcting the folder permissions can help resolve this issue.
Navigate to the parent directory of the folder causing the issue. Right-click on the folder and select “Properties” or “Permissions.” Ideally, the folder should have read and execute permissions for the owner, group, and public. Numeric permissions should be set to 755 or equivalent.
If the permissions are incorrect, modify them accordingly, following the same process as for file permissions.
Resolving Plugin or Theme Conflicts
Deactivating All Plugins
Conflicts between plugins installed on your website can lead to a 403 Forbidden Error. Deactivating all plugins can help determine if any of them are causing the issue.
Access the admin panel or dashboard of your website and navigate to the plugins section. Deactivate all active plugins at once. Refresh the page and check if the 403 Forbidden Error still persists. If the error no longer occurs, it indicates that one or more plugins were causing the conflict.
Reactivate Plugins One by One
Once you have identified that plugins are causing the 403 Forbidden Error, you can reactivate them one by one to pinpoint the specific plugin responsible for the conflict.
Start by activating one plugin and refreshing the page. If the error does not reoccur, move on to the next plugin and repeat the process. Continue this process until the error resurfaces, indicating that the most recently activated plugin is the one causing the conflict.
Once the conflicting plugin is identified, you can choose to troubleshoot it further or replace it with an alternative plugin to resolve the 403 Forbidden Error.
Switching to a Default Theme
Conflicts between themes can also trigger a 403 Forbidden Error. Switching to a default theme provided by your content management system (CMS) can help determine if the theme is causing the issue.
Access the admin panel or dashboard of your website and navigate to the theme settings. Activate a default theme, such as the default WordPress theme (e.g., Twenty Twenty-One). Refresh the page and check if the 403 Forbidden Error persists. If the error disappears, it suggests that the previous theme may have been causing the conflict.
To resolve the issue, you can investigate the conflicting theme further or consider using a different theme that does not trigger the 403 Forbidden Error.
Inspecting Firewall or CDN Configurations
Checking Firewall Settings
Firewalls are essential security measures that can sometimes mistakenly block legitimate requests, resulting in a 403 Forbidden Error. Reviewing the firewall settings and configurations can help identify and resolve this issue.
Contact your website administrator or hosting provider to access the firewall settings. Review the rules and policies implemented by the firewall. Ensure that there are no restrictions or blocks on the IP address or user account associated with the requested resource causing the 403 Forbidden Error.
If any blocking rules are found, modify them accordingly to allow access to the desired resource.
Reviewing CDN Configuration
Content Delivery Networks (CDNs) are widely used to improve website performance and security. However, misconfigured CDN settings can also contribute to a 403 Forbidden Error. Reviewing the CDN configuration can help identify and resolve this issue.
Access your CDN provider’s control panel or dashboard. Review the settings and configurations related to access control or security. Ensure that no restrictions or blocks are in place for the IP address or user account associated with the 403 Forbidden Error.
If any problematic configurations are identified, modify them to allow access to the desired resource.
Excluding IP Blocking Issues
Contacting Website Host
If you are consistently experiencing a 403 Forbidden Error, it is possible that your IP address has been blocked by the server or the website’s firewall. In such cases, reaching out to your website host or hosting provider is crucial.
Contact their support team and provide them with your IP address. Request them to verify if your IP address is blocked and ask them to whitelist it or modify the blocking rules to allow access. Their technical staff should be able to rectify the IP blocking issue and resolve the 403 Forbidden Error.
Controlling Access via .htaccess
In some cases, you may want to control access to your website by explicitly allowing or denying specific IP addresses. While this can be a useful security measure, it can also inadvertently cause a 403 Forbidden Error if not configured correctly.
Access the .htaccess file on your server and check for any IP restriction rules. If you find any rules that may be causing the 403 Forbidden Error, modify or remove them based on your requirements. Ensure that the IP addresses associated with the error are not blocked or restricted.
Whitelisting IP Addresses
If you have identified the specific IP address associated with the 403 Forbidden Error, you can whitelist it to ensure unrestricted access.
Access the .htaccess file on your server and add a rule to whitelist the IP address. The rule should allow access from the specified IP address while denying access from all other IP addresses. Alternatively, if you have a security plugin or module controlling IP access, you can modify its settings to whitelist the specific IP address.
Whitelisting the IP address should bypass any blocking restrictions and allow access to the desired resource.
Troubleshooting Server Issues
Examining Server Logs
Server logs can provide valuable information regarding the cause of a 403 Forbidden Error. Examining the server logs can help identify any issues or misconfigurations on the server that may be triggering the error.
Access the server logs specific to your hosting environment. These logs may include the Apache access log, error log, or any custom log files used by your server. Look for any entries corresponding to the time when the 403 Forbidden Error occurred. The logs may contain error messages, debugging information, or other indications of the cause.
Examine the log entries and try to identify any patterns or common issues. If specific error messages or warnings stand out, search for their meaning or consult with your hosting provider for further assistance.
Contacting Server Provider
If you have exhausted all other troubleshooting steps and the 403 Forbidden Error persists, it may be necessary to contact your server provider for assistance.
Explain the issue in detail to their support team, providing any relevant error messages, log entries, or steps you have already taken. They can examine the server configurations, settings, and logs to identify any underlying server issues that may be causing the error.
The server provider’s technical staff should be able to diagnose and resolve any server-related problems contributing to the 403 Forbidden Error.
Checking Server Configuration
Misconfigurations in the server settings can sometimes cause a 403 Forbidden Error. Reviewing the server configuration can help identify and rectify any issues.
Access the server settings or configuration files specific to your hosting environment. Look for any rules, directives, or settings that may be restricting access to the desired resource. For example, check if there are any server-wide rules or policies that override individual website configurations.
If any problematic configurations are found, modify them accordingly to allow access to the requested resource and eliminate the 403 Forbidden Error.
Seeking Professional Support
When to Seek Professional Help
While the troubleshooting steps outlined earlier should be sufficient to resolve most 403 Forbidden Errors, there may be complex issues that require professional assistance. It is essential to recognize when to seek such help.
Consider seeking professional support in the following scenarios:
- The 403 Forbidden Error persists despite following all troubleshooting steps.
- You are not comfortable making advanced server configurations or modifications.
- You do not have access to certain server settings or files required for troubleshooting.
- The issue is critical and impacting the functionality or accessibility of your website.
In these cases, reaching out to an experienced web developer, system administrator, or support team can provide a more efficient and effective resolution to the 403 Forbidden Error.
Choosing the Right Expert
When seeking professional support, it is crucial to choose the right expert or service provider. Consider the following factors when making your selection:
- Experience: Look for professionals or service providers with a proven track record in troubleshooting and resolving website-related issues, including 403 Forbidden Errors.
- Expertise: Ensure that the expert or service provider has a deep understanding of web servers, security configurations, DNS, and other relevant technologies to effectively address the issue.
- Recommendations and Reviews: Seek recommendations from colleagues, friends, or trusted sources who have previously dealt with similar issues. Additionally, read reviews or testimonials of potential experts or service providers to gauge their reputation and reliability.
- Support Availability: Confirm the availability of support and their response time. Ideally, you should choose an expert or service provider that offers timely and responsive assistance.
By carefully selecting the right professional, you can benefit from their expertise and successfully resolve the 403 Forbidden Error on your site.
In conclusion, encountering a 403 Forbidden Error can be frustrating, but with a systematic approach to troubleshooting and a clear understanding of the potential causes, you can resolve the issue effectively. By following the steps outlined in this article, you can identify and address the specific reasons behind the 403 Forbidden Error on your site. Remember, persistence and attention to detail are key to troubleshooting and resolving this error.