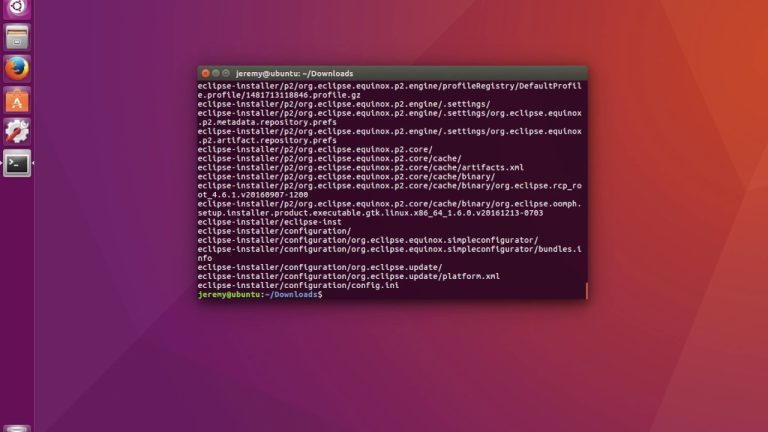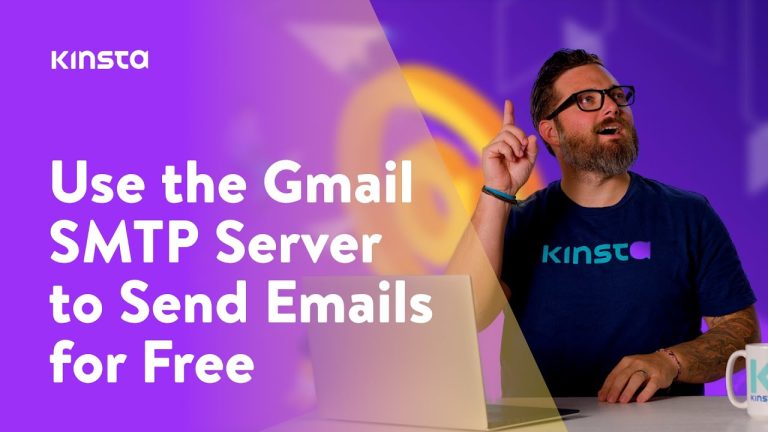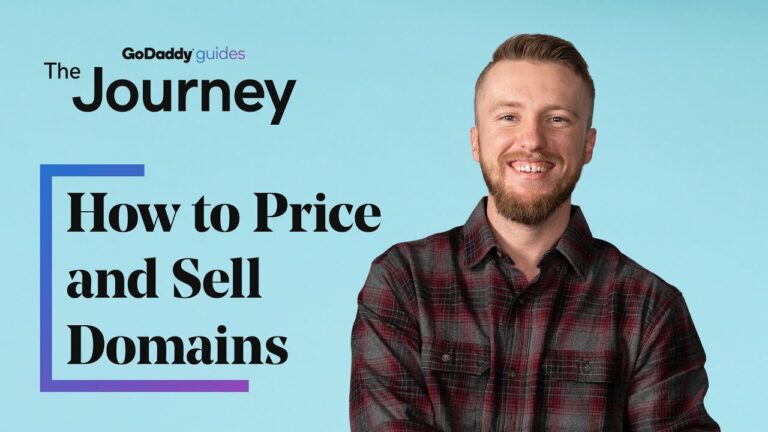In the world of Linux, understanding the essential commands is crucial to navigating this powerful open-source operating system efficiently. Whether you’re a beginner or an experienced user, having a solid foundation of these commands will greatly enhance your productivity and confidence. This article highlights ten of the most-used and vital Linux commands that every user should know, providing you with the knowledge and skills necessary to command Linux with expert precision.
Navigating the File System
cd
The cd command in Linux is used to change the current working directory. By simply typing “cd” followed by the directory name, you can quickly navigate to a different location in the file system. For example, if you want to go to the “Documents” directory, you would type cd Documents. The “cd” command is an essential tool for moving around the file system efficiently.
ls
The ls command is used to list the contents of a directory in Linux. Typing ls will display all the files and directories in the current working directory. By using various options, you can customize the output of the ls command to show file permissions, timestamps, file sizes, and more. For example, ls -l will provide a detailed list including permissions, owner, and file sizes.
pwd
The pwd command displays the current working directory. It stands for “print working directory”. When working in the command line interface, it is easy to lose track of your current location within the file system. The pwd command helps you quickly identify the directory you are currently in, making it easier to navigate and locate files.
touch
The touch command is used to create new files in Linux. By typing touch followed by the desired filename, you can quickly create an empty file. The touch command is also handy for updating the timestamps of existing files. For example, if you want to update the timestamp of a file to the current time, you can use the touch command followed by the filename.
mkdir
The mkdir command allows users to create new directories in Linux. By typing mkdir followed by the desired directory name, you can quickly create a new folder. This command is particularly useful when organizing files and creating a structured file system. For example, mkdir Documents will create a new directory named “Documents” in the current working directory.
File Operations
mv
The mv command is used to move files or directories from one location to another in Linux. By specifying the source file or directory followed by the destination, you can quickly move files around within the file system. This command is helpful when reorganizing files or transferring them to different directories. For example, mv file.txt Documents/ will move the file “file.txt” to the “Documents” directory.
cp
The cp command is used to copy files and directories in Linux. By specifying the source file or directory followed by the destination, you can create a replica of the file or directory in a different location. The cp command preserves the original file or directory, allowing you to make duplicate copies easily. For example, cp file.txt Documents/ will create a copy of the file “file.txt” in the “Documents” directory.
rm
The rm command is used to remove files and directories from the Linux file system. By specifying the file or directory you want to remove, you can delete unwanted files or directories. The rm command is a powerful tool, and caution should be exercised when using it to avoid accidental deletion of important files. For example, rm file.txt will delete the file “file.txt” permanently.
cat
The cat command in Linux is used to display the contents of a file. By typing cat followed by the file name, you can view the text within a file directly in the terminal. The cat command is particularly useful when you need to quickly access the content of a file without opening it in an editor. For example, cat file.txt will display the contents of the file “file.txt” in the terminal.
head
The head command is used to display the beginning lines of a file. By typing head followed by the file name, you can view the first few lines of text within a file. This command is helpful when dealing with large files and only need to look at the initial part of the file. By default, the head command shows the first 10 lines of the file. For example, head file.txt will display the first 10 lines of the file “file.txt”.
tail
The tail command is used to display the ending lines of a file. By typing tail followed by the file name, you can view the last few lines of text within a file. This command is particularly useful when examining log files or continuously updated files. By default, the tail command shows the last 10 lines of the file. For example, tail file.txt will display the last 10 lines of the file “file.txt”.
Searching and Finding Files
find
The find command is used to search for files and directories within the Linux file system. By specifying a starting directory and various search criteria, you can quickly locate files that match specific patterns or attributes. The find command is highly flexible and provides options to search based on filenames, file types, modification times, and more. For example, find /home/user -name "*.txt" will search for all files with the “.txt” extension in the “/home/user” directory and its subdirectories.
grep
The grep command is used to search for specific patterns within files. It allows users to search for text or regular expressions within one or more files, making it a powerful tool for text processing. The grep command can be combined with other commands using pipes (|) to perform complex searches and filters. For example, grep "hello" file.txt will search for the word “hello” within the file “file.txt” and display the matching lines.
Text Processing
sed
The sed command, short for “stream editor,” is used to perform text transformations on input streams. It allows you to replace, delete, or modify specific patterns within text files. The sed command is highly versatile and supports regular expressions, making it a powerful tool for text processing. For example, sed 's/old/new/' file.txt will replace the first occurrence of “old” with “new” in the file “file.txt”.
awk
The awk command is a powerful text processing tool that can filter and manipulate text within files. It allows you to specify patterns and actions to perform on those patterns. The awk command is particularly useful for extracting specific fields from structured text, such as CSV files. For example, awk -F',' '{print $2}' file.csv will print the second field (column) of each line in the CSV file “file.csv”.
User and Permission Management
sudo
The sudo command allows users to execute commands with administrative privileges. It is often used to perform system-level tasks that require elevated permissions. By using sudo before a command, you can temporarily acquire root or superuser privileges. For example, sudo apt-get update will update the system’s package repositories while requiring administrator authentication.
chown
The chown command is used to change the owner of files and directories in Linux. By specifying the desired owner and the file or directory, you can transfer ownership to another user or group. The chown command is useful for managing file permissions and access control. For example, chown user:group file.txt will change the owner of “file.txt” to the specified user and group.
chmod
The chmod command is used to change the permissions of files and directories in Linux. By specifying the desired permissions and the file or directory, you can grant or revoke read, write, and execute permissions for different user groups. The chmod command is essential for managing access control and securing files. For example, chmod u+r file.txt will grant read permission to the owner of “file.txt”.
Process Management
ps
The ps command is used to display information about active processes in Linux. By typing ps without any options, you can view a list of processes associated with your user ID. The ps command provides valuable information such as process IDs, parent process IDs, CPU and memory usage, and more. For example, ps -ef will display a detailed list of all processes running on the system.
top
The top command is a dynamic process viewer that provides real-time information about system processes and resource usage. By running the top command, you can monitor CPU usage, memory usage, load average, and other system statistics. The top command is particularly useful for identifying resource-intensive processes and monitoring system performance. For example, top -o cpu will display the processes sorted by CPU usage.
kill
The kill command is used to terminate or send signals to running processes in Linux. By specifying the process ID or the name of the process, you can stop or control processes. The kill command is handy when a process becomes unresponsive or needs to be gracefully terminated. For example, kill 1234 will send a termination signal to the process with ID 1234.
Networking
ping
The ping command is used to test the reachability and response time of a network host or IP address. By typing ping followed by the host or IP address, you can send ICMP echo requests to the target and receive ICMP echo replies. The ping command is helpful for troubleshooting network connectivity issues and checking network latency. For example, ping google.com will send ICMP echo requests to Google’s servers.
ifconfig
The ifconfig command provides a comprehensive view of the network interfaces on your Linux system. By running ifconfig without any options, you can display details such as IP addresses, MAC addresses, network masks, and more. The ifconfig command is particularly useful for managing network configurations, diagnosing network issues, and obtaining network information. For example, ifconfig eth0 will display detailed information about the network interface named “eth0”.
ssh
The ssh command is used to establish secure and encrypted shell sessions with remote machines. By specifying the remote user and the hostname or IP address, you can log in to a remote system securely. The ssh command is widely used for remote administration and secure file transfers. For example, ssh user@hostname will initiate an SSH session to the specified remote machine using the specified user.
Package Management
apt
The apt command is a package management tool used in Debian-based Linux distributions, such as Ubuntu. It allows users to install, remove, update, and manage software packages from the repositories. The apt command simplifies the installation and management of software, making it easy to keep systems up to date. For example, apt install package_name will install the specified package from the repositories.
yum
The yum command is a package management tool used in Red Hat-based Linux distributions, such as CentOS. It provides similar functionality to the apt command, allowing users to install, remove, update, and manage software packages. The yum command simplifies package management on Red Hat-based systems. For example, yum install package_name will install the specified package from the repositories.
System Information
uname
The uname command is used to display system information about the Linux kernel. By running uname without any options, you can view details such as the kernel name, hostname, operating system, kernel version, and architecture. The uname command is useful for identifying the type and version of the Linux distribution you are using. For example, uname -a will display all available information about the kernel.
df
The df command is used to display information about the disk space usage on Linux systems. By typing df without any options, you can view a summary of available and used disk space on all mounted file systems. The df command provides valuable information such as total disk space, used space, available space, and file system type. For example, df -h will display the disk space usage in a more human-readable format.
free
The free command is used to display information about the system’s memory usage. By running free without any options, you can view data such as total memory, used memory, free memory, and memory usage by buffers and cache. The free command provides valuable insights into memory utilization and helps identify potential memory constraints. For example, free -m will display the memory usage in megabytes.
System Monitoring
htop
The htop command is an interactive process viewer and system monitor for Linux. By running htop, you can view a dynamically updated list of processes, memory usage, CPU usage, and other system statistics in real-time. The htop command provides a more user-friendly and visually appealing alternative to the traditional top command. For example, running htop will display the interactive process viewer.
iotop
The iotop command is used to monitor and display input/output (I/O) usage by processes and applications in Linux. By running iotop, you can view real-time I/O statistics, identify processes that are performing significant disk I/O operations, and monitor disk throughput. The iotop command is particularly useful for diagnosing disk I/O bottlenecks and optimizing system performance. For example, running iotop will display the I/O usage by processes.