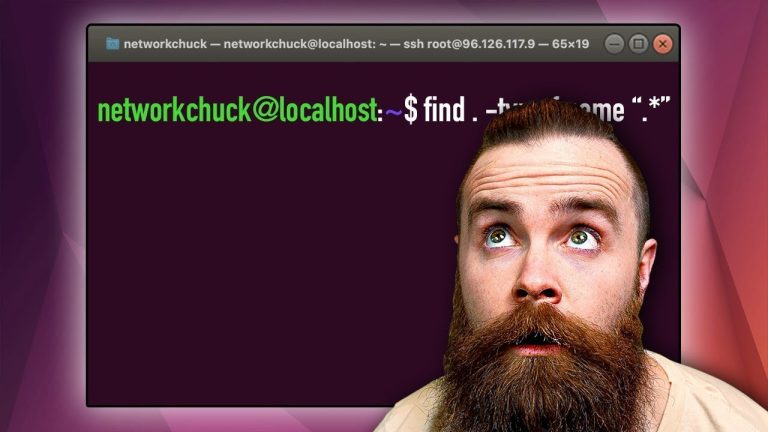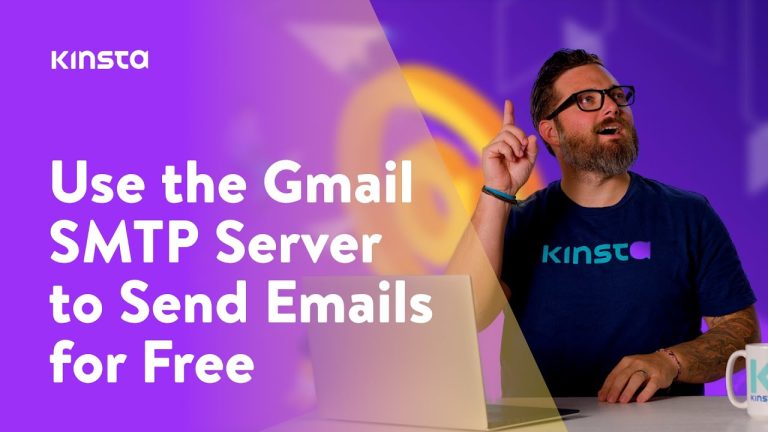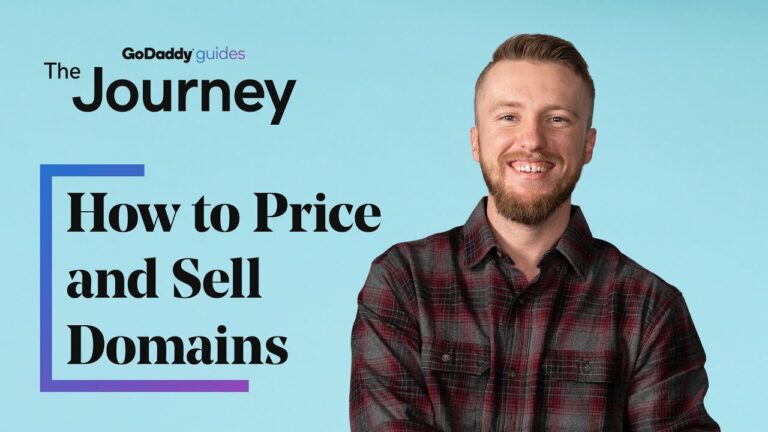In this comprehensive guide, you will learn the step-by-step process of extracting and unzipping .tar.gz files on both Linux and Windows operating systems. Whether you are a beginner or have limited experience in handling these file formats, this article will provide you with the essential knowledge and tools to successfully extract and manipulate .tar.gz files. By following the instructions carefully, you will gain confidence in effectively working with these archives and accessing their contents without any hassle.
Understanding .tar.gz Files
What is a .tar.gz file?
A .tar.gz file is an archive format commonly used in Unix and Linux systems to compress multiple files and folders into a single file. It combines two types of compression: the .tar format, which is an uncompressed archive, and the .gz format, which uses the GNU zip algorithm to compress the file. The .tar.gz format is often referred to as a “tarball” and is widely used for distribution and backup purposes.
How is a .tar.gz file different from other archive formats?
Compared to other archive formats like .zip or .rar, .tar.gz files have some distinct differences. First, .tar.gz files are more commonly used in Unix and Linux systems, while .zip and .rar files are more prevalent in Windows systems. Second, while .zip and .rar files compress each file individually, .tar.gz files compress all files and folders together into a single file. This can result in better compression ratios and faster extraction times for large collections of files. Finally, .tar.gz files preserve the file and folder permissions of the original files, making them particularly useful for preserving the integrity of Unix and Linux system files during distribution or backup.
Extracting .tar.gz Files on Linux
Using the tar Command
One of the most common ways to extract .tar.gz files on Linux is by using the tar command. The tar command is a command-line tool that can create, view, extract, and manipulate .tar files. To extract a .tar.gz file using the tar command, you can use the following syntax:
tar -xzf file.tar.gz Step-by-step guide to extracting .tar.gz files on Linux
- Open a terminal window.
- Navigate to the directory where the .tar.gz file is located using the
cdcommand. - Use the tar command with the
-xzfoptions, followed by the name of the .tar.gz file, to extract its contents. For example:
tar -xzf file.tar.gz - After executing the command, the contents of the .tar.gz file will be extracted to the current directory.
Extracting .tar.gz Files on Windows
Using third-party software
Windows does not have a built-in tool to extract .tar.gz files, but there are several third-party software options available that can handle this task. Some popular options include:
- WinRAR: A widely-used file compression and extraction tool that supports a variety of archive formats, including .tar.gz.
- 7-Zip: A free and open-source file archiver that can handle .tar.gz files, as well as many other compressed file formats.
- PeaZip: Another free and open-source file archiver with support for .tar.gz files and a user-friendly interface.
Step-by-step guide to extracting .tar.gz files on Windows
- Download and install a third-party software tool like WinRAR, 7-Zip, or PeaZip.
- Locate the .tar.gz file on your Windows system.
- Right-click on the .tar.gz file and select the extraction option from the context menu. The specific option may vary depending on the software you are using.
- Choose the destination folder where you want to extract the contents of the .tar.gz file.
- Click on the “Extract” or “OK” button to start the extraction process.
- Once the extraction is complete, the contents of the .tar.gz file will be available in the destination folder.
Unzipping .tar.gz Files on Linux
Using the gunzip Command
If you only want to unzip the contents of a .tar.gz file without extracting them, you can use the gunzip command in Linux. The gunzip command is used to decompress files compressed with gzip, including .tar.gz files. To unzip a .tar.gz file using the gunzip command, you can use the following syntax:
gunzip file.tar.gz Step-by-step guide to unzipping .tar.gz files on Linux
- Open a terminal window.
- Navigate to the directory where the .tar.gz file is located using the
cdcommand. - Use the gunzip command followed by the name of the .tar.gz file to unzip its contents. For example:
gunzip file.tar.gz - After executing the command, the .tar.gz file will be uncompressed, and you will have a .tar file in the same directory.
- To extract the contents of the .tar file, you can use the tar command as explained in the previous section.
Unzipping .tar.gz Files on Windows
Using third-party software
Similar to extracting .tar.gz files on Windows, unzipping .tar.gz files on Windows also requires third-party software. The same tools mentioned earlier, such as WinRAR, 7-Zip, or PeaZip, can be used to unzip .tar.gz files on Windows. These tools provide the functionality to extract or decompress the .tar.gz file into its component files and folders.
Step-by-step guide to unzipping .tar.gz files on Windows
- Download and install a third-party software tool like WinRAR, 7-Zip, or PeaZip.
- Locate the .tar.gz file on your Windows system.
- Right-click on the .tar.gz file and select the extraction or decompression option from the context menu. The specific option may vary depending on the software you are using.
- Choose the destination folder where you want to unzip the contents of the .tar.gz file.
- Click on the “Extract” or “OK” button to start the unzipping process.
- Once the unzipping is complete, the component files and folders of the .tar.gz file will be available in the destination folder.
Common Issues and Troubleshooting
File permission errors
When extracting or unzipping .tar.gz files, you may encounter file permission errors, especially on Linux systems. This can happen if the .tar.gz file contains files or folders that require higher privileges or ownership than the user executing the extraction. To resolve this issue, you can try running the extraction command with superuser privileges using the sudo command.
Insufficient disk space
Another common issue when dealing with .tar.gz files is running out of disk space during extraction or unzipping. .tar.gz files can contain a large amount of data, and if your system does not have enough free space, the extraction process may fail. Make sure you have enough available disk space before attempting to extract or unzip a .tar.gz file.
Corrupt or incomplete archive
Sometimes, .tar.gz files may become corrupt or incomplete during the download or transfer process. This can result in errors during extraction or unzipping. If you encounter such errors, try re-downloading the .tar.gz file and verify its integrity using checksums or other methods. If the issue persists, the archive may be irreparably damaged.
Incorrect file extension
Occasionally, .tar.gz files may be incorrectly named or have a different file extension altogether. This can cause confusion when trying to extract or unzip the file. Double-check the file extension and ensure that it is indeed a .tar.gz file. If it has a different extension, you may need to rename it to .tar.gz before proceeding with extraction.
Alternative Archive Formats
.zip
The .zip format is the most widely used archive format in Windows systems. It compresses each file individually and supports password-based encryption. .zip files can be extracted and created natively in both Windows and Linux systems.
.tar
The .tar format is an uncompressed archive format commonly used in Unix and Linux systems. It bundles multiple files and directories into a single file, but without any compression. .tar files are often used in combination with compression algorithms like gzip (.tar.gz) or bzip2 (.tar.bz2) to create compressed archives.
.tgz
The .tgz format is an alternative file extension for .tar.gz files. It is essentially the same as .tar.gz, combining the .tar format for archiving and the .gz format for compression. The .tgz extension is commonly used in Unix and Linux systems.
.rar
The .rar format is a proprietary archive format developed by RARLAB. It provides advanced compression algorithms and features, such as multipart archives and encryption. While .rar files are less common in Unix and Linux systems, they are widely supported in Windows systems and can be extracted using third-party software.
.7z
The .7z format, also known as 7-Zip, is an open-source archive format that provides high compression ratios and supports various compression algorithms. .7z files can be extracted using software like 7-Zip, which is available for both Windows and Linux systems.
Extracting and unzipping .tar.gz files is a common task in both Linux and Windows systems. Understanding the structure and characteristics of .tar.gz files is essential to successfully extract their contents. By using the appropriate command-line tools or third-party software, you can easily extract or unzip .tar.gz files and access their component files and folders. Remember to address any common issues or troubleshooting steps to overcome potential obstacles during the extraction process. Additionally, exploring alternative archive formats can provide additional options for archiving and compressing files in both Unix and Windows systems.